Hi,
heute will ich dir zeigen, wie man ganz einfach DynDNS eingerichtet bekommt. Das alles natürlich kostenlos - gibt schließlich auch viele Anbieter, die sich Ihre Dienste ordentlich bezahlen lassen.
Folgendes setze ich mal voraus:
- Einen anständigen Router, der es zulässt, benutzerdefinierte DynDNS-Anbieter anzugeben
- du weiß wie man mit xampp hantiert und kannst ohne weiteres unter http://localhost/test.php ein Hello World ausgeben
Bei meiner Suche nach einem guten DynDNS-Anbieter hab ich natürlich einige kennengelernt. no-ip und dyndns.org sind definitiv gleich weggefallen. Das ist die Oberfläche vollgeballert mit Schrott den kein Mensch so wirklich braucht. Geld dafür ausgeben? Nein. Monatliche Zwangs-Logins? Sicher auch nicht. Na jedenfalls bin ich dann über den Anbieter spDNS gestolpert. Tut genau das was es soll, kostet nix, kein Zwangs-Login, echt übersichtliches Web-Panel zur Verwaltung und - funktioniert. Was will ich mehr :)
Was bei spDNS zu tun ist
Geh also auf die Webseite spdns.de und lege dir einen Benutzeraccount an mit Benutzername, E-Mail und Passwort. Bestätige noch kurz, dass du die AGB auch aufmerksam gelesen hast, dann gib noch das verworrene Captcha-Dingens ein und du erhältst anschließend via (zu der von dir eingegebenen Mailadresse) eine E-Mail, in deren Nachricht du den Aktivierungslink deines Benutzerkontos findest. Anklicken, aktivieren und fertig wäre schonmal das hier. Jetzt kannst du dich gleich einloggen. Du gelangst automatisch in die Übersicht in der alle von dir angelegten Hosts zu sehen sind. Ja ok da sind ja momentan noch keine.
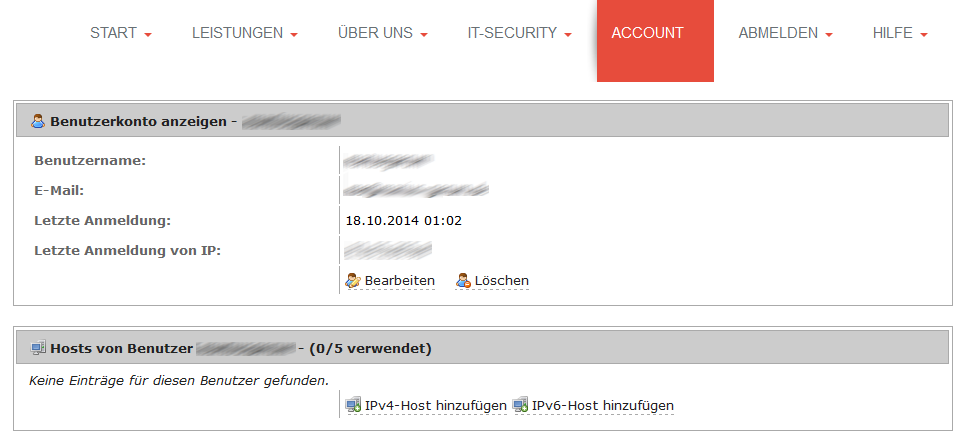
Klicke daher jetzt auf "IPv4-Host hinzufügen".
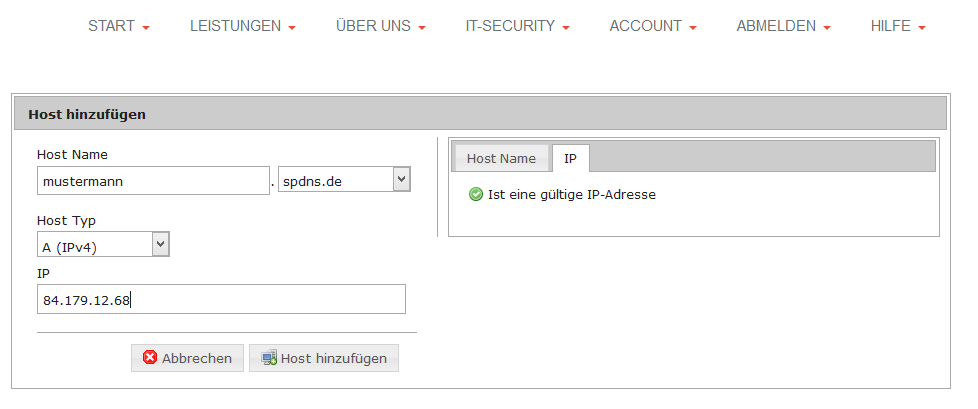
Gib auf der folgenden Seite dann deine gewünschten Daten ein. Den Hostnamen kannst du frei wählen (für die die sich auskennen: die Secondlevel-Domain). Den hinteren Teil (die Domain sowie die Topleveldomain) kannst du dann per Auswahlbox ebenfalls fast beliebig wählen. Nimm einfach "spdns.de". Angenommen du hast bei "Hostname" jetzt "mustermann" eingegeben und in der Auswahlbox "spdns.de" ausgewählt, so bist du später also über http://mustermann.spdns.de erreichbar. Den Host-Typ belassen wir dabei auf "A (IPv4)" (für die die sich auskennen: der RessourceRecord). Jetzt ist noch ein Feld zum Ausfüllen übrig, und das ist bereits ausgefüllt. Dort haben die nämlich direkt mal deine öffentliche (WAN-)IP eingetragen (dieselbe die dir auch auf dieser Seite hier angezeigt werden müsste). Wenn du vorhast, einen der Rechner in deinem lokalen Netzwerk Zuhause ins Internet zu heben (z.B. der PC an dem du jetzt gerade sitzt) dann kannst du die IP so belassen. Aber im Grunde macht es keinen Unterschied, was man da jetzt einträgt. Speichere also nun den Host und kehre dann zur Account-Übersicht zurück. Erwartungsgemäß finden wir also jetzt einen Host in der Liste (1/5 verwendet steht dort).

Aber noch mit einem roten Punkt als Icon. Irgendwas stimmt noch nicht. Das liegt daran, dass jetzt zwar zu deiner öffentlichen IP (sofern du diese so belassen hast) auch ein Hostname vorhanden ist, allerdings weiß dein Router ja davon noch nix. Folgendes klappt schonmal: du kannst einen ping absetzen auf mustermann.spdns.de (oder was auch immer du genommen hast). Das wird zwar in einer Zeitüberschreitung resultieren, aber egal.
Was man am Router einrichten muss
Beispiel anhand einer FRITZ!Box
Jetzt geht's weiter am Router (an der Fritz!Box). Dadurch dass du diese Zeilen hier liest kann ich davon ausgehen, dass Internet eingerichtet ist ;) Eine genau Anleitung wie man die DynDNS-Daten jetzt in der Fritz"Box einträgt stellt spdns.de schon zur Verfügung (einfach im Web-Panel oben neben "Abmelden" auf "Hilfe" klicken und dann bei Punkt 8.3 weiterlesen oder direkt dorthin springen. Danach gehst du in deiner Fritz!Box zu Internet 🡒 Freigaben 🡒 Portfreigaben und wählst "Neue Portfreigabe" (in anderen Routern findest du das auch unter "NAT" oder "Portweiterleitung" etc..).
Bevor's nun weitergeht, ist am PC der über das Internet erreichbar sein soll (vielleicht der wo du gerade dransitzt) folgendes zu erledigen / prüfen:
- xampp ist installiert und läuft. Außerdem hast du in c:xampphtdocs eine Datei "test.php" in der "Hello World" steht.
- du kannst im Browser http://localhost/test.php eintippen und es erscheint "Hello World"
- du kennst deine lokale IP (kannst du in der Eingabeaufforderung mit "ipconfig" herausfinden). Diese sollte statisch sein, ansonsten merke dir deinen Computernamen (kannst du in der Eingabeaufforderung mit "hostname" herausfinden).
Kehre nun zurück zu deiner Fritz!Box und zu dem Menü wo du eine neue Portfreigabe erstellst. Setze gleich den Haken für "Portfreigabe aktiv" und wähle bei "Portfreigabe aktiv für" nun "HTTP-Server" aus. Die Bezeichnung ist frei wählbar, hier kannst du z.B. "Mein WebServer" eingeben. Bei den drei Texteingabefeldern für Port (die zwei jetzt und ganz unten ist noch eine) trägst du z.B. jeweils "80" ein (der HTTP-Port). Jetzt kannst du entweder bei "an Computer" in der Auswahlbox deinen Hostnamen raussuchen, oder aber du die wählst IP-Adresse eingeben und gibst deine lokale (und statische) IP-Adresse deines PCs ein. Mit "OK" speicherst du die Portfreigabe.
Fertig das Ganze =) Im Normallfall musst du jetzt nur noch in deinem Browser "http://mustermann.spdns.de/test.php" eingeben, und schon erscheint "Hello World" als Ausgabe. Du kannst auch nur "http://mustermann.spdns.de" eingeben, dann erscheint vermutlich die xampp-Startseite (oder was halt unter c:xampphtdocs in der Datei index.php sonst so drinsteht).
Ich hoffe meine Anleitung konnte dir hilfreich sein :)
PS: Selbstverständlich hast du für die Sicherheit deines PC gesorgt und insbesondere die Sicherheit deiner xampp-Konfiguration geprüft und bist vor schädlichen Zugriffen von außen geschützt!
Kommentare
Kommentar schreiben